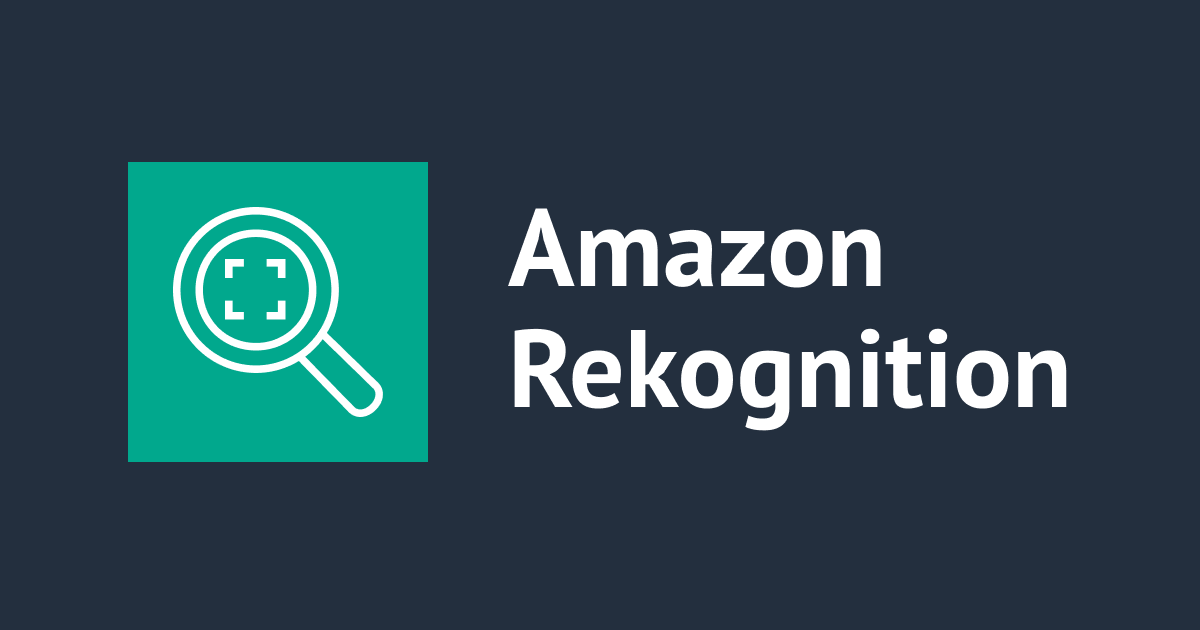การตั้งค่า Slack Notifications เพื่อรับการแจ้งเตือนเซิร์ฟเวอร์จาก Mackerel อย่างละเอียด
Slack คืออะไร
Slack คือ แอปฟลิเคชันที่ใช้สื่อสารภายในองค์กร มีลักษณะการใช้งานแบบโซเชียลมีเดีย สามารถส่งข้อความ ไฟล์ ลิงก์ โค้ด รูปภาพ วิดีโอ หรือโทร (Call) ได้โดยไม่ต้องใช้แอปฟลิเคชันอื่นๆ เข้ามาช่วย นอกจากนี้ยังสามารถสร้างห้องสำหรับพูดคุยกันในเชิงองค์กรที่เป็นทางการได้เป็นอย่างดี การใช้งาน Slack จึงเป็นที่นิยมในกลุ่มคนที่ทำธุรกิจหรือองค์กรอย่างมาก เพราะทำให้การทำงานภายในองค์กรมีประสิทธิภาพมากขึ้น
การตั้งค่า Slack Notifications และ Mackerel
สิ่งที่ต้องเตรียมก่อนเริ่มการตั้งค่า
1. Channels Slack ที่ต้องการส่งข้อความแจ้งเตือน บล็อกนี้จะสาธิตโดยใช้ channels slack ที่ชื่อว่า Mackerel-Notify
2. บัญชี Mackerel สามารถดูวิธีการสร้างบัญชี Mackerel ได้ที่ การสร้าง Account Mackerel
หลังจากที่เตรียม channels slack และสร้างบัญชี Mackerel เสร็จแล้ว สามารถเริ่มทำการตั้งค่าได้เลยครับ
1. Channels>>New Channel/Group

2. Slack

3. Slack

สำหรับผู้ใช้งานที่ยังไม่มี Slack Workspace
4. CREATE A NEW WORKSPACE

5. ในส่วนนี้เราจะเลือกการเข้าสู่ระบบด้วยวิธีไหนก็ได้ ในตัวอย่างนี้ผมเลือกเป็นContinue with Google

6. เลือกบัญชีอีเมลของคุณ

7. Create a Workspace →

8. ตั้งชื่อ Slack workspace >>Mackerel.IO>>Next

9. ตั้งชื่อ Slack Channels >>mackerel_notify>>Next

10. ขั้นตอนนี้เราไม่จำเป็นต้องเพิ่มบัญชีเพื่อนร่วมงานก็ได้ เพราะเราสามารถเพิ่มได้ทีหลังใน Slack
รูปภาพนี้เป็นแค่ตัวอย่างการเพิ่มบัญชีเพื่อนร่วมงานครับ

11. ขั้นตอนนี้เราสามารถกดข้ามไปได้เลยครับ >> เลือกSkip this step

12. Skip Step

13. เปิด Slack

14. สร้าง Slack Workspace เสร็จเรียบร้อยแล้ว

สำหรับผู้ใช้งานที่มี Slack Workspace
15. LAUNCH SLACK

16. เปิด Slack

17. เข้ามาหน้า Slack Workspace แล้ว

การเพิ่ม Incoming Webhook แบบที่ 1
18. Mackerel.IO>>Setting & administration>>Manage apps

19. ค้นหา?︎ incoming webhook

20. Incoming WebHooks

21. Add to Slack

การเพิ่ม Incoming Webhook แบบที่ 2
22. # mackerel_notify

23. Integrations>>Add an App

24. ค้นหา?︎ incoming webhook>>Install

25. Add to Slack

26. Choose a channel…>># mackerel_notify

27. Add Incoming WebHooks integration

28. เลื่อนลงมาด้านล่างสุด >> เลือกSave Settings

29. Add Incoming WebHooks เสร็จเรียบร้อยแล้ว ✔

30. มาที่คำว่า Webhook URL >> คลิกที่Copy URL

31. นำลิงก์มาใส่ในช่อง URL (Help ) >> ตั้งชื่อใน Channel Name : mackerel_notify

32. เลื่อนลงมาด้านล่าง เราสามารถตั้งค่า Notification events ได้ตามต้องการ >> เลือกCreate

33. การตั้งค่า Mackerel ในส่วนของ Channel Slack เสร็จเรียบร้อยแล้ว

34. Test

35. มีข้อความแจ้งเตือนเข้ามาที่ Slack ในส่วนของ Channel# mackerel_notifyแล้ว

36. ขั้นตอนนี้เราจะทดสอบโดยการเปลี่ยนสถานะ Host Mackerel โดยไปที่Hosts>>Working>>Power off

37. สถานะถูกเปลี่ยนเป็น Power off ก็จะมีข้อความแจ้งเตือนส่งไปที่ Slack

38. มีข้อความแจ้งเตือนการเปลี่ยนแปลง Host เข้ามาที่ Channel# mackerel_notify แล้ว
เพียงเท่านี้เราก็สามารถรับข้อความแจ้งเตือนจาก Mackerel ได้แล้วครับ

สรุป
การตั้งค่า Slack Notifications เพื่อรับข้อความแจ้งเตือนเซิร์ฟเวอร์จาก Mackerel จะช่วยให้ผู้ดูแลเซิร์ฟเวอร์เว็บไซต์ทำงานง่ายขึ้น หลังจากที่เราเชื่อมต่อการรับข้อความแจ้งเตือนแล้ว เวลาที่เซิร์ฟเวอร์เว็บไซต์มีปัญหา หรือเว็บไซต์ไม่สามารถใช้งานได้นั้น Mackerel ก็จะสามารถส่งข้อความแจ้งเตือนเข้าไปใน Slack ตามที่เราตั้งค่าไว้ได้ครับ
Link
ถ้าสนใจเกี่ยวกับการใช้งาน Mackerel สามารถศึกษาเพิ่มเติมได้ที่ลิงก์ด้านล่าง
- Mackerel คืออะไร + วิธีการเชื่อมต่อ AWS กับ Mackerel และการใช้งานเบื้องต้น
- การตั้งค่า Line Notify เพื่อรับการแจ้งเตือนเซิร์ฟเวอร์จาก Mackerel อย่างละเอียด
- หากต้องการใช้ฟังก์ชัน Mackerel สามารถติดต่อเราได้ที่บริษัท Classmethod (Thailand) หรือ สนใจรายละเอียดเพิ่มเติม สามารถติดตามได้ที่ลิงก์ด้านล่าง
→ Classmethod (Thailand) Website Monitoring Option